|
|
|
|
|
|
|
|
|
|
- Overview
- Context menu options in windows
- Customize interface
- Repositionable notes
- Form copy
- Dim window if inactive (DDW)
- Store the size and position of windows
- Window animations
- Automatically resizing your windows according to their content
- Translucent effect of windows
- Search in the windows
Context menu of windows (AAF)
The context menu of the windows (right mouse click on the window) contains the following options:
Tip: Is your window too small? Is the font you're using too small? Zoom your window using Ctrl + Mouse Wheel.. The "Cancel zoom" option in the context menu of the window is used to restore the initial state. Context menu options in windows Customize interface You'd like to modify the interface of your windows, change the position of fields, add tooltips, ... Simply activate the "Modify" mode. This mode allows you to move controls, to resize them, to change the color of controls, to add a tooltip, ... Example: A tooltip is missing in the Customer form on the phone number. To add this tooltip: - Change to edit mode ("Customize interface .. Change to edit mode" in the context menu of the window).
- Select the control and click "Edit tooltip" in the control context menu.
- The tooltip text is displayed in modification. You have the ability to type the requested text.
- When the text is typed, click the window background.
- Close the modification mode ("End of edit mode" in the context menu of the window).
Repositionable notes You rarely use a feature of your application, and you never remember when to check an option? Add a repositionable note in your window. This note will be automatically displayed when opening the window and it will be reduced after a few seconds. To create a repositionable note: - Right-click to open the context menu of the window.
- Select "Repositionable notes .. Create a repositionable note".
- The repositionable note appears in the current window. You can position it anywhere in the window and type the text of the note.
Note: Text can be pasted into the note (Ctrl + V)..
By default, the repositionable note has the following characteristics: - Note text in red.
- Medium size for the note text.
- Background color of note colored in yellow.
- Creation day displayed in the note (Today). This date will change over time (for example: 3 days ago, ...)..
- Automatic reduction: Each time the window is displayed, the note is shown for 10 seconds and then automatically reduced (top right of window)..
The context menu of the repositionable note allows you to configure this note.
The available options are as follows: - Modify note text: The input cursor is then displayed at the end of the note text for modification..
Note: To change the text in a note, you can also click directly in the note displayed.. - Reduce: This option allows you to reduce the note.. The note is positioned as a thumbnail in the upper-right corner of the window.
A click on the square icon is used to restore the note to its initial dimension. - Automatically reduce: If this option is selected, the note will be displayed when the window opens and will be automatically reduced after 5 seconds (if it has not been modified)..
- Background color: This option allows you to customize the background color of the note..
- Text color: This option allows you to customize the color of the note text..
- Text size: This option allows you to customize the size of the note text..
- Delete note: This option deletes the note.. In this case, the note will not be displayed anymore. The deletion can be undone by pressing Ctrl + Z.
- Export notes from this window: This option creates a "wdnote" file in the specified directory.. The file name proposed by default corresponds to the window name. This option is used to save the notes associated with the window. The exported notes are not deleted from the window.
- Export all application notes: This option creates a "wdnote" file in the specified directory.. The file name proposed by default corresponds to the application name. This option is used for example to save the notes of the application. The exported notes are not deleted from the application.
- Import notes: This option lets you import a "wdnote" file into the application. This window can contain the notes of a window as well as the ones of the application. The notes found both in the application and in the file will not be modified, the notes found in the file only will be added into the application.
Form copy When typing several copies of a form one after another, some of the information to type may be the same for each instance of the form. For example, when typing a set of articles, the name and reference of the articles change each time but the name of the supplier may remain the same during several entries. To speed up the operations, you can ask the current window to copy the information entered in the different controls to the clipboard in order to paste it whenever a new input is performed. To copy the data from the current window to the clipboard, use: - The "Copy form" option in the context menu of the window.
- The Ctrl + Alt + C shortcut.
To paste the data from the clipboard to the current window, use: - The "Paste form" option in the context menu of the window.
- The Ctrl + Alt + V shortcut.
Dim window if inactive (DDW) Your application opens several windows at the same time and you don't know which one to use? The inactive windows can be automatically dimmed. This feature allows you to always know which window to use. This feature is called DDW, which stands for Dim Disabled Windows. For example:
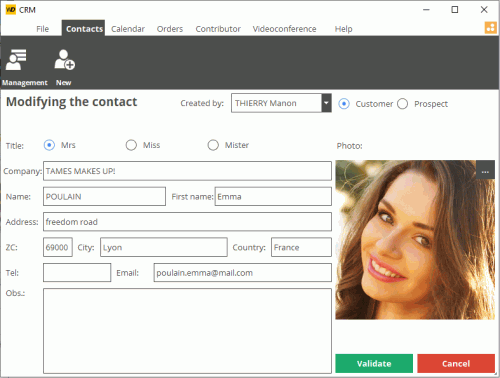 You are modifying information about a customer
and you click the "Validate" button. 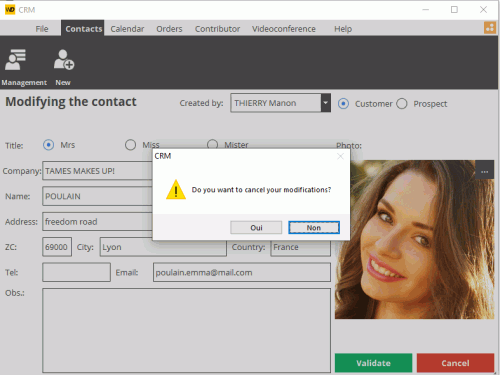 A window prompts you to confirm or cancel the changes.
The main window (in the background) has become unavailable.
It is automatically dimmed.
You immediately identify the window that must be used. Several options can be used to dim the current window.
These options are as follows: - Grayed window if inaccessible (GFI): This option enables or disables graying of inaccessible windows.. This option is valid for the current window only.
- Increase GFI rate: This option displays a ProgressBar indicating the current rate of graying of inaccessible windows.. You can increase this rate by pressing Ctrl + Alt + '+' on the numeric keypad. This rate of gray will be valid for the entire application.
- Decrease GFI rate: This option displays a ProgressBar indicating the current rate of graying of inaccessible windows.. You can decrease this rate by pressing Ctrl + Alt + "-" on the numeric keypad. This rate of gray will be valid for the entire application.
To stop displaying the progress bar, simply press Esc or Enter. Store the size and position of windows By default, a window is displayed according to the position defined by the developer of the application. Furthermore, the size of the window corresponds to the size defined by the developer. If this feature is enabled, the last size and position of the window are automatically saved when closing the window. The window will be displayed at the same position during its next opening. This feature can be enabled or disabled via "Remember window size and position" in the context menu of the window (displayed when you right-click the window). Note: After changing the size and position of the window, it is possible to restore its default size and position.. Simply select "Restore default size and position" in the context menu of the window (right-click the window). Window animations Your windows look dull when they are opened and closed? Brighten them up with a bit of animation! For example: This feature can be easily disabled via the "Disable window animations" option in the context menu of the window (right-click the window). Developer Information: to animate your application windows, set the various animations ("Window animations" button) in the "Advanced" tab of the project description. Automatically resizing your windows according to their content Your windows are displayed in a tiny format while the size of your screen is much bigger? The size of your windows can be automatically adapted to their content! For example:
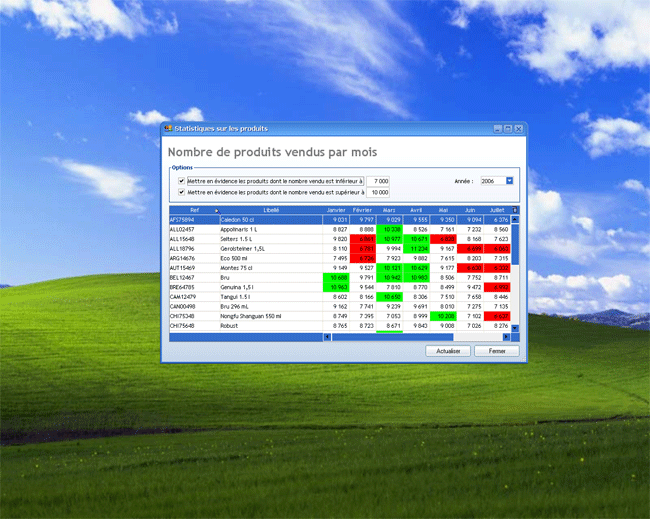 Before: the window is very small. 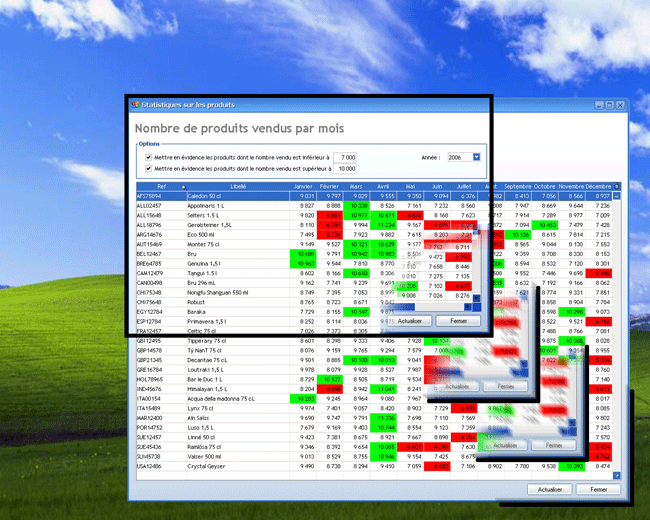 After: the window is automatically resized according to its content and to the available space. This feature can be easily connected or disconnected via the window's context menu (displayed by right-clicking on the window), option "Adjust window size". Translucent effect of windows Depending on the look of your applications, your window frames can be translucent, giving you a transparent view of the windows below or the background image of your Windows desktop.. The option "Disable the translucent effect of window borders" is used to disable this transparency effect on your windows. Developer Information: to enable or disable the transparency effect for your windows, check the "Transparency and Vista blur" option in the "Image" tab of your windows description and configure the blur area for your windows. Search in the windows Do want to find a word in the edit controls of your window?
Nothing's easier. The "Search" option is used to perform a search in all the controls of your window (edit controls, table rows, ...). It is also possible to press Ctrl + F directly.
In the window that opens, type the word or expression to find as well as the characteristics of the search. Click the "Next" button to start the search. The sought word will be automatically selected if it is found. |
|
|
|
|
|
|
|
|
|
|
|
|
|
|
|
|
|
|
|