|
|
|
|
|
|
|
|
|
|
- Overview of the Chart control
- Creating a Chart control
- Automatic downsampling
Overview of the Chart control The Chart control is used to display a chart in windows, pages and reports. The types of charts available are as follows: For more information on each type of chart, see the corresponding help page.
To create a Chart control: - in a window or page:
- On the "Creation" tab, in the "Graphic controls" group, click "Chart".
- Click where you want to create the control in the window or page. The Chart control creation wizard opens automatically.
Tip It is also possible to create a Chart control directly by choosing its type: simply pull down the "Chart" option under the "Creation" panel. The list of available types of charts is displayed. Click the type of chart you want to create.
- in a report:
- On the "Creation" tab, in the "Data" group, click "Chart".
- Click where you want to create the control. The Chart control creation wizard opens automatically.
Note: The dimensions of the control are optimized to take up the available space at the specified position. If you are not happy with the size of the control, press Ctrl + Z key to restore the control to its default size. Automatic downsampling When a chart contains a large amount of data and becomes unreadable, a downsampling process is automatically used.
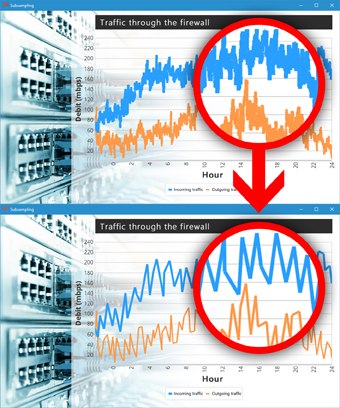 Top: a graph without sampling. Bottom: the same graph with sampling Note: sampling is performed automatically. It can be disabled by grParameter.
Related Examples:

|
Training (WINDEV): WD Chart
[ + ] This example presents the different uses of the Chart control. Different types of charts are presented: - Pie - Sunburst - Line - Scatter - Column - Area - etc. The main features presented here are the possibility to customize of charts from the code, as well as to fill the chart from an HFSQL data file, or in the editor.
|

|
Training (WINDEV): WD Drawing on Chart
[ + ] This example is based on an internal component used to draw elements on a chart control: - Min/Max areas - Various areas - Flags - Plots and trackers ...
|

|
Unit examples (WINDEV): The Chart control
[ + ] Using the Chart control of WINDEV. The chart control is used to directly edit the data that will be displayed in the chart. This data can come from a table column, a list box, a WLanguage array. It can also be filled by programming.
|

|
Unit examples (WINDEV Mobile): The Chart control
[ + ] Using the Chart control to display different types of charts: - Pie (or pie chart) - Line - Column chart - Area
|

|
Unit examples (WINDEV): The Chart control (click management)
[ + ] Customizing the click on a Pie chart. Here, the section clicked by the user is pulled out by the application. To implement this behavior, all you have to do is use grInfoXY (to identify the section clicked) and grPiePullOut (to pull out the section).
|

|
Training: Generate_reports
[ + ] This example shows the different methods for creating a report: - reports based on different data sources (queries, variables, etc.) - reports based on controls (Table, Spreadsheet, Pivot Table, etc.) - printing composite reports - specific reports (portrait/landscape, watermarks, reports with bar codes, etc.)
|

|
Cross-platform examples (WINDEV Mobile): WM Click on Chart
[ + ] The "WM Click on Chart" example proposes a solution for pulling out the sections of a Pie chart via a simple click. This example includes a control template named "TPLC_PullOutChart". This control template is used to pull out the chart sections via a simple click. To include this feature in another application, all you have to do is import the "TPLC_PullOutChart" template.
|

|
Complete examples (WINDEV): WD Loan
[ + ] The power of WINDEV and the ease-of-use of WLanguage have allowed us to develop this application within a single day! This example is used to simulate loans and to: - calculate the amount of the monthly repayments from the amount borrowed - calculate the amount that can be borrowed from a given monthly repayment - calculate the income of an investment from a monthly payment For each case, you have the ability to view the amortization table corresponding to your parameters.
|
This page is also available for…
|
|
|
|
|
|
|
|
|
|
|
|
|
|
|
|
|
|
|
|