|
|
|
|
|
|
|
|
- Overview
- Magnetism
- Configuring the grid
- Automatic positioning
- Configuring the rulers
- Click
- Action of double click
- Single click
- Options
- For each selection
- Position of the WINDEV window in the home screen
- Dotted lines for size of mobile devices
- Controls
- List of fonts
- Other options
Options of the window editor
To configure the general options of the window editor: - On the "Home" tab, in the "Environment" group, expand "Options" and select "Options of the window editor".
- The configuration window is displayed. The possible modifications are grouped in 4 themes:
- Magnetism.
- Click.
- Options.
- Controls.
Configuring the grid The snap-on grid simplifies the positioning and the alignment of window controls. The size of the grid is expressed in pixels. Recommended options for the grid: - Invisible grid.
- Grid enabled.
- Vertical spacing of the grid: 12 pixels.
- Horizontal spacing of the grid: 12 pixels.
If the spacing of the grid is set to 1, the grid will not be visible. Automatic positioning When moving a control in a window, guides are automatically displayed by the real-time interface checker (also called automatic positioning). The objects snap to the guides, allowing you to align the moved control with the other controls found in the window. You have the ability to enable (or not) the positioning and the rulers. Configuring the rulers When creating or modifying a window in the window editor, you have the ability to display the alignment rulers. These rulers have snap-on guides: any control that comes close to a guide is automatically "snapped" by it. This feature allows you to easily position, align or resize controls in a window. You have the ability to make the rulers and the guides visible (or not) and to configure the color of the guides. Action of double click By default, double-clicking a control opens the description window. You can change this default behavior. The double click can: - Edit description: Open the control description window (default option).
- Open code: Open the code window associated with the control.
- Choose a style: Open the window used to choose the control style.
Single click A single click on a control performs a specific action. A single click on the control allows you to: - Edit the text of the control (default option).
- Resize control after editing the caption with a single click.
- Edit the name of the control after changing the text with a single click, if possible (default option).
For each selection Whenever a control is selected in the window, you have the ability to: Position of the WINDEV window in the home screen By default, the WINDEV window is centered in the home window. It can also be positioned at the top left. List of fonts To modify the font of the window controls, use the "Font" combo box found in the "Style" tab of the control description. By default, only the names of the fonts installed on the development computer are displayed in the "Font" combo box. In Windows, the same font can be associated with several groups of languages. To fill each font name with the associated language, simply check "Display all the available languages". Remark: This option will be taken into account during the next window opening. Other options The other available options are as follows: - Automatic hotkey when creating a control: This option is used to automatically create a shortcut when creating the control. This shortcut can be modified thereafter. For more details, see Keyboard shortcut and hotkey.
- Display a representation symbol in Image controls being edited: This option is used to display (or not) a crosshair in the Image controls.
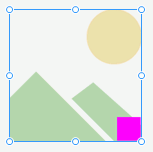 Image with crosshair 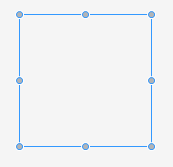 Image without crosshair
This option can also be disabled control by control. For more details, see The Image control. - Calculate anchors during copy/paste: This option is used to automatically calculate the best anchoring options for a control when a copy/paste is performed in a window.
- Force preview of internal windows at 100%: Used to force the preview of internal windows at 100% in the Internal Window controls. Therefore, the internal window is properly viewed and the size of the Internal Window control can be adapted in the editor. For more details, see The Internal Window control.
- Display a half-border on the hovered control: Used to view the limits of the control during the rollover.
- Display a UI compilation error when the window is not updated from the skin template: Used to display (or not) a specific UI error if the skin template is not udpated.
- Adapt zoom to the screen DPI when opening windows: Used to optimize the display size of the window in the editor.
- Display window shadows (in the editor): Used to display (or not) a shadow under the outline of the windows being edited in the window editor.
- Disable UI audit for all projects: Disables the UI audit on all projects by default. It can be re-enabled only for the desired projects.
- Default input size for the edit controls: Used to define the default size (in number of characters) of the edit control when they are created.
This page is also available for…
|
|
|
|
|
|
|
|
|
|
|
|
|
|
|
|
|
|
|
|