|
|
|
|
|
|
|
|
|
|
- Overview
- How to?
- Find - Replace pane
- Find text
- Text search: the different search options
- Search text: use of special and wildcard characters:?, *, - (wildcard)
- Replacing the searched text
- Finding elements
- Search in the elements
- Search results
- Search results
- Filtering the results displayed (text search only)
- Keep search results: display multiple search panes
- History of searches
Being able to perform a search in the editors significantly improves efficiency. WINDEV, WEBDEV and WINDEV Mobile propose a very powerful search module. This module is used to find different types of elements in one or more projects. Find - Replace pane The search is performed from the "Find - Replace" pane. To display this pane: - press Ctrl + F in any editor.
- on the "Home" tab, in the "Environment" group, expand "Panes", select "Panes" and then select "Find - Replace".
Remarks: The search can be performed on: - text: words, phrases or parts of words to search for. The text can be typed in the search area.
To learn more about this type of search, see Find text. - a regular expression.
- a conditional target code: in this case, simply select the type of conditional target code to be searched.
- latest modifications: simply indicate the contributors who made the modification and the search period.
- help with a command or function: simply enter the word you're looking for.
- specific treatments/events: simply indicate the type of treatment or event to be searched for:
- processes/events that contain automated procedures,
- processes/events that automatically handle errors,
- processes/events that automatically handle exceptions,
- processes/events that contain a predefined action.
- elements: Simply specify the items concerned and the search criteria.
Shortcuts used for search: - To search the selected text: Ctrl + F
- To force a project-wide search on selected text: Ctrl + Shift + F
- To force a search in the current element on selected text: Ctrl + Alt + F
- To force a search directly in the online help on the selected text: Alt + F. Double-click on the result to open the help page.
Text search: the different search options The "Find - Replace" pane proposes several options to find a text:
Search options: - Select the type of item to search for (1): In this case, the search is for text.
- In (2):
The searched text can correspond to code, to the name of an element or to a word in the caption of a control. Specify the type of element in which the search will be performed: - code: searches are performed in source code only. This type of search is used to find a variable, a function, a comment, or any word or expression found in a source code.
The search in the source code is also performed in the automatic procedures, the preset actions and the processes with error and/or automatic exception.
The search is also performed in the source code of the automated tests. - UI: the search is performed in the UI (interface) only. This type of search is used to find a window name, a control name, an image name, or any word or expression found in the interface of the project (window, page, report, ...).
- code and UI: the search is carried out both in the source code and in the UI (interface).
- For (3):
This option is used to specify the target of the search, which means the elements that will be taken into account by the search. 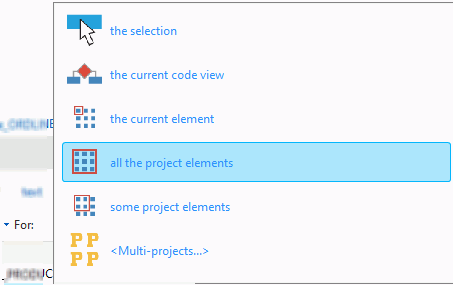 - the current code view: the search will only be performed in the code window currently displayed in the code editor.
- the current element: for example, the window in which you are working, the code displayed, a report, etc.
- all project elements: the search will be performed on all elements of the current project (windows, codes, states, pages, etc.).
In this case, the search will first be performed on the current element in the editor and then on all the elements in the project. - certain elements of the project: you can then select the types of elements to be searched:
- project only,
- reports,
- windows,
- analysis,
- automated tests.
- several projects simultaneously (multi-project research): research will be carried out in several projects. You must specify the projects on which the search will be performed.
- the "Directory" button is used to select the projects found in a directory or on a disk. All the WINDEV, WEBDEV or WINDEV Mobile projects found at this location will be taken into account. The search is also performed in the subdirectories of the specified locations. A UNC path can be specified.
- the "Project" button is used to add a specific project (WINDEV, WEBDEV or WINDEV Mobile). Different types of projects can be added (a WINDEV project and a WINDEV Mobile project for example).
- Of (4):
If your project includes several configurations or internal components, you have the ability to specify whether the search will be performed in these modules. The search can be performed:- in all the configurations.
- in a specific configuration.
- in all internal components.
- in a specific internal component.
- With (5):
When searching for text, you have the ability to specify the search options for the text: - Case-sensitive: search is not case-sensitive
- Ignore accents: the search is not sensitive to vowels with grave, circumflex or acute accents
- Ignore punctuation: the search is not sensitive to punctuation characters such as commas, periods and hyphens.
- Ignore spaces: the search will ignore spaces before, after or between words.
You also have the ability to specify the selection mode of the words: - Word contains: the expression searched for must contain the expression entered.
- Complete word: the expression searched for corresponds exactly to the expression specified.
- Word begins with: the expression searched for begins with the expression entered.
- Word ends with: the expression searched for ends with the expression entered.
- Advanced options (6):
You also have the ability to apply a filter. This filter can be performed: - on the code: it is possible to take into account or ignore:
- Source code: this option corresponds to WLanguage in general, functions, properties, ....
- Comments: this option corresponds to the comments entered (//)
- Strings: this option corresponds to static character strings, enclosed in quotation marks.
- Multilingual channels: this option corresponds to translated channels (in the case of a multilingual project).
- on the UI: it is possible to take into account or ignore:
- Fields: this option corresponds to window, page and status fields, etc.
- Links: this option corresponds to the analysis links (integrity constraints)
- Multilingual properties: this option corresponds to multilingual features (for multilingual projects)
- Data files and fields: this option corresponds to the data files described in the analysis, the description of each data file and the description of the fields.
- Dependencies: this option corresponds to all objects associated with the project, such as images.
- on languages: Allows you to select only the languages in which to search in the case of a multilingual project.
Search text: use of special and wildcard characters:?, *, - (wildcard) When entering the text to search for, you can use special characters to refine the search: - The SPACE character allows you to search for multiple terms. For example, to search for all items containing both "Last Name" and "First Name", simply separate the terms with a space: Last Name First Name.
- Quotation marks are used to search for an exact string (which can contain a space). For example, to search for exactly the string "Date<Space>of<Space>birth", simply type "Date of birth".
- The "?" character is used to replace any other character at the location where it was used. Several "?" characters can be used in the same search. This wildcard character can be used anywhere in the searched word.
For example, LOUI? can be used to find LOUIS as well as LOUIX. - The * character is used to replace one or more characters. This wildcard character can be used anywhere in the searched word.
For example: - LOUI* allows you to find LOUIS and LOUISE, etc.
- Customer.* = is used to find all the assignments of items in the Customer data file.
- The - character (minus) is used to exclude words from the search. In this case, the word must be preceded by the minus sign -.
For example "Position -HPosition -HRestorePosition" is used to find all the occurrences of "Position" other than "HPosition" and "HRestorePosition".
Replacing the searched text The searched text can be replaced with new text: - Perform the search for the text.
- Type the replacement text in the "Replace by" area.
- Expand the replacement arrow (9) and select the desired option:
- Replace all: all search hits will be replaced.
- Replace selection: replacement will be performed only for the selected result rows.
Search in the elements This type of search allows you to find elements (windows, pages, controls, classes, etc.) that match one or more criteria. You can for example find: - all the Button controls whose name contains "Plus" to check their tooltip.
- all classes that use the "Client" HFSQL data file,
- ...
To perform this search: - In the search pane, indicate the type of search: "items".
- Click "No criterion" (if necessary) to add a criterion.
- Select the item type you want to search for:
- Build the search criterion. For example, indicate the type of element, the search criterion and the value.
Note: The various lists for selecting the items to be taken into account offer the most common options. the "More choices" option is used to display the full list of available options.
- Add (if necessary) several criteria by clicking the "+" button.
- Click the "Search" button to start the search.
Remarks: - This search mode cannot be used to perform a replacement.
- To access the searched element, simply double-click the line with the result.
Search results The search result is displayed in a list. The element found is highlighted. If the element found corresponds to a code, the coloring of the code editor is applied. This allows you to easily identify the results and to simplify the reading.
Several actions can be performed on the content of this list: - Set a breakpoint on a line of code in the search result (via the context menu).
- Print the entire content of the list or a selection (via the context menu).
- Display the results on several lines.
To group the occurrences of a same line, click the  and  buttons. If the searched term appears more than once in a given line of code, there is no need to display this line more than once in the result. Filtering the results displayed (text search only) Once the results are displayed, you have the ability to apply a filter in order to view some types of answers only. You have the ability to display answers coming from the code and/or from the UI.
Keep search results: display multiple search panes You have the ability to store the current search in order to perform another simultaneous search on other criteria. Then, you can switch from a search to another one in order to compare the results or to perform different actions on the project. The number of simultaneous searches is limited to 5. To store the current search, click the lock found in the upper-right corner of the search window:  History of searches The history of previous searches can be displayed at any time, to continue to analyze the results if you have been interrupted or to restart the same search. All you have to do is expand "Find". You also have the ability to fix a search in order to store it in the favorites and to easily find it thereafter.
This page is also available for…
|
|
|
|
|
|
|
|
|
|
|
|
|
|
|
|
|
|
|
|